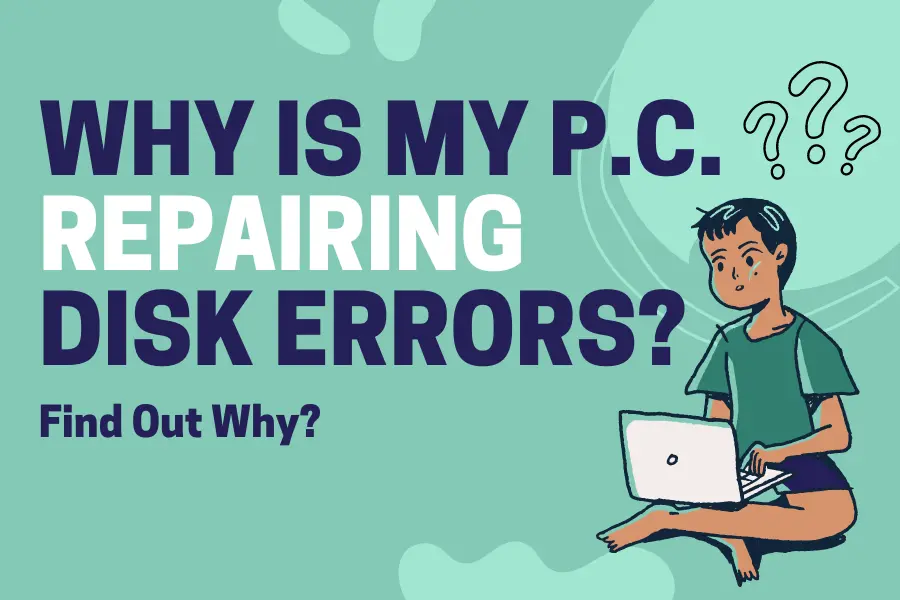When your laptop displays the “repairing disk errors” message, it indicates a problem with the boot disk. Consequently, your system cannot boot from that specific disk. Virus or malware attacks, improper shutdowns, sudden power failures, or bad sectors commonly cause these errors. How to fix it? If you need more clarification, keep reading to learn how to fix it. ”Why is my P.C. repairing disk errors?
The Quick & Hidden Truth Behind Disk Error Repairs
If your P.C. keeps showing “Repairing disk errors”, you can try the following:
Wait: Sometimes, the repair process may take a few hours. If you have the time, you can wait and see if the problem resolves itself.
Remove external devices: If any external devices are connected to your P.C., try removing them and see if that helps. External devices can sometimes interfere with the repair process.
Restart in Safe Mode: You can restart your P.C. and run the command to scan your hard drive for errors.
Run system Restore: Using your system restore point, you can restore your P.C. to a previous time when the problem was not occurring.
Replace your hard drive: If all else fails, you may need to replace your hard drive.
If you need help fixing the problem, you can contact a computer repair technician for help.
Reasons Why Your PC May Be Repairing Disk Errors [Details]
Here’s a detailed guideline of why your P.C. has some issues on disk. And how you can resolve it by knowing why it happens. Sometimes, it may take longer. But, But Be cool. And read on:
Hard Drive Failure
A failing hard drive is the most common cause of disk errors. The hard disk stores all data on your computer and can wear out over time, making it necessary to repair any errors detected. If your hard drive fails, you might hear clicking or humming sounds when your system is on.
Moreover, some applications might not load, and you’ll experience delays in opening files. To prevent hard drive failure, update your antivirus regularly and stop running too many programs on your computer.
Power Outages
Power outages can also cause errors in your hard drive. When your computer is not shut down properly, the system files can have incomplete writing or reading processes, resulting in disk errors. You can avoid this using a U.P.S. (Uninterruptible Power Supply) to protect your computer from sudden electrical power surges.
Physical Damage to Your Hard Disk
Physical damage to your hard disk can cause errors. These damages include falls, liquid spills, or exposure to high magnetic fields. Once damaged, your hard disk will require repairs or replacement. Therefore, avoid exposing your computer to these elements and always store it safely, preferably in a hard casing.
O.S. Issues
Operating system (O.S.) issues can also cause errors in your hard drive. Older operating systems or software can develop bugs and need to communicate appropriately with the hard drive. This can lead to data loss or system freezes. Regular updates and modern systems can protect your data and prevent potential errors.
Corrupted System Files
Corrupted system files are another cause of disk errors. Any damage to them can result in system malfunction and disk errors. You can repair corrupted system files by running the system file checker tool (S.F.C.) or restoring the operating system to a previous date.
Fix P.C Repairing Disk Errors: Ultimate Solution Why Is My P.C. Repairing Disk Errors
If you encounter the “Repairing disk errors” issue preventing you from booting into Windows 10/11, you can try the following troubleshooting steps:
Allow the Disk Repair Process to Finish
Give the system sufficient time to scan and complete the repair process. You can return to your computer after a few hours to check if it has finished. If it still runs after several hours, you can manually power off your computer by pressing the power button until it turns off. This might help the computer to boot into Windows normally.
Disconnect External Drives
Peripheral devices, such as USB drives and recently installed hardware like memory, can sometimes cause disk errors. Try disconnecting unnecessary external drives and newly installed hardware.
Run Startup Repair
Step #1: Launch the Automatic repair tool.
To open the Automatic repair tool, there is no need for additional CDs or iso files. It is a built-in recovery feature in Windows.
Follow these steps:
a. Manually turn off the computer by pressing the power key until it shuts down.
b. Turn on the computer and wait for the B.S.O.D (Blue Screen of Death) to appear.
c. Repeat steps a and b three times consecutively.
d. After the third improper shutdown, Windows 10 will attempt to launch the Windows RE (Recovery Environment).
Step #2: Access advanced options.
When your computer displays the message ”Your P.C. did not start correctly,” click the “Advanced options” button.
Step #3: Navigate to troubleshooting options.
Under the ”Choose an option” menu, click ”Troubleshoot,” and then select “Advanced options.”
Step #4: Choose Startup Repair.
From the available options, select “Startup Repair.”
If Startup Repair can resolve the booting issue, your computer can successfully boot into Windows.
Booting into Safe Mode with Network
To boot into Windows RE, repeatedly power off and on your computer, following the same step as in Fix #3.
In the “Choose an option” section, select Troubleshoot > Advanced options > Startup Settings > Restart. Your computer will restart automatically.
Press F5 on your keyboard.
Running S.F.C. Scannow in Command Prompt
After booting into Windows Safe Mode, you can run S.F.C. (System File Checker). Intent to verify and repair problematic system files.
- Open the elevated Command Prompt.
- Open the search menu and type in “cmd”.
- Find the Command Prompt under the best match.
- Then click “Run as administrator”.
- In a user account control prompt, select “Yes”.
- In the elevated command line window, type “sfc /scannow” and press Enter.
- Ensure a space between “sfc” and ”/scan now” exists.
The system scan will begin and may take some time to finish. Please be patient.
When the scanning is complete, you should see the message “Windows Resource Protection found corrupt files and successfully repaired them”. If S.F.C. is not working or corrupted files cannot be repaired, you may try other fixes.
DiskGenius is a reliable disk repair software offering a free solution for personal and business users. With this tool, you can assess the health of your hard drives, S.S.D., and USB drives by viewing S.M.A.R.T. information and repairing bad sectors.
To check for bad sectors, it is recommended to connect the drive to another computer as a secondary drive or boot into Windows PE instead of Safe Mode. This avoids accessing the drive while checking for bad sectors, ensuring accurate test results.
Please note that severe physical damage may render a hard drive irreparable, requiring replacement.
If the issue persists, it could indicate a more severe problem with the operating system or hardware components. In such cases, it’s advisable to seek professional assistance from the computer’s manufacturer for diagnosis and resolution.
Conclusion:
In conclusion, disk errors can threaten your computer’s health. Hard drive failure, power outages, physical damages, O.S. issues, and corrupted system files are the primary causes of disk errors.
However, you can avoid disk errors by updating your antivirus, using a U.P.S., storing your computer safely, using modern systems, and running system file checker tools. By taking these simple steps, you can improve the performance of your computer and prevent further damage to your hard drive.
F.A.Q.’s
Can I interrupt the scan and repair process for a drive?
When dealing with scan and repair for disk errors, it is recommended to let it finish overnight if it’s the first time encountering the error. Usually, it automatically performs the scan and repair during system booting.
Although it effectively resolves such problems, it may take considerable time. Therefore, allowing your computer to continue the repair process overnight is advisable. However, if the repair persists throughout the night, you can try some troubleshooting steps mentioned in this guide.
How can you determine if the automatic repair process is stuck?
If your computer exhibits the following symptoms, it is likely stuck in a Windows automatic repair loop:
The computer is stuck on a black screen instead of booting into Windows, and error messages like “Diagnosing your P.C.” or ”Preparing automatic repair” appear.
The error message “Repairing automatic repair” or “repairing disk error” continues to display on the black screen without any progress toward entering Windows.
A blue screen appears with messages like “Automatic repair couldn’t repair your P.C.”, ”Your P.C. did not start correctly,” or “Your P.C. needs to restart.”
Restarting the computer does not resolve the issue.
How can the auto-repair disk problem be fixed?
If your computer is stuck in an automatic repair loop, you can try the following troubleshooting steps:
- Run the S.F.C. command in safe mode.
- Restore and fix corrupted registry files.
- Scan the computer using antivirus software.
- Perform disk checking to fix disk bad sectors.
- Perform a system restore.
Does the repair process for disk errors always work?
Yes, the repair process is effective in many cases. However, it may not fix all disk errors, especially if the problem is severe. That’s why your computer may get stuck during the repair process and enter a restart loop.